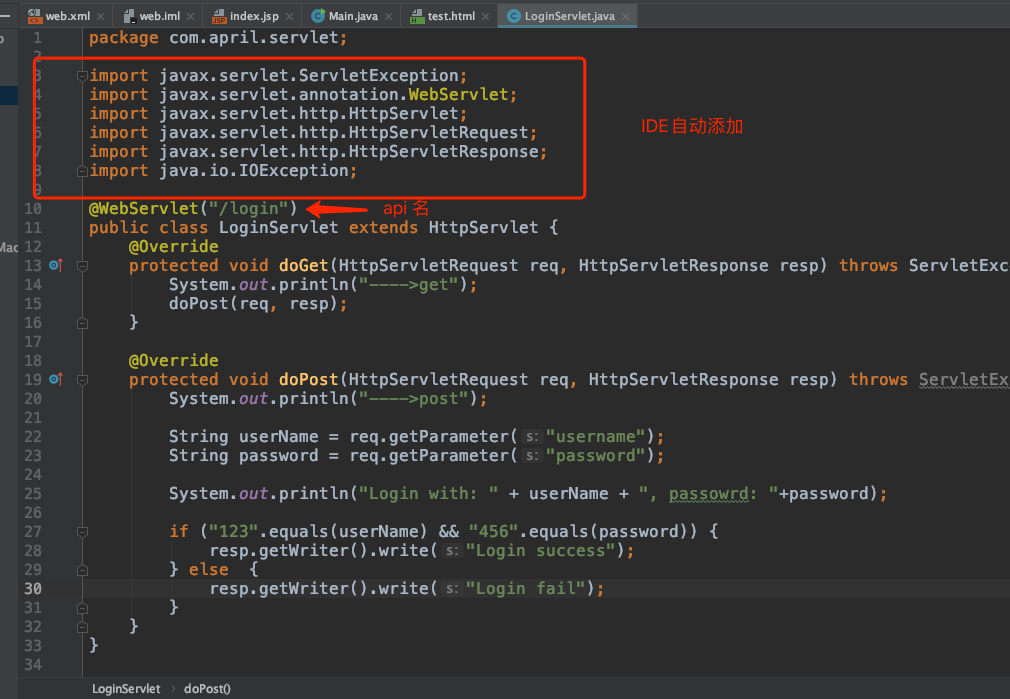本文会演示如何一步步的搭建一个简单的JAVA后台
环境准备
- JDK:https://www.oracle.com/java/technologies/javase-downloads.html 下载完之后跟着流程点点点就可以了
- 配置Path、JAVA_HOME(window电脑,mac不需要) 参考:https://www.bilibili.com/video/BV1G7411F7v4?p=11 p11~14
- Tomcat:https://tomcat.apache.org
下载之后解压到对应文件夹就可以. 打开 根目录下面的 bin文件夹,可以找到
startup.bat,startup.sh,windows用户点击startup.bat可以启动tomcat, mac 用户在terminal中运行./startup.sh.如果环境安装没问题的话,可以正常启动tomcat. terminal会返回如下信息$ ./startup.sh Using CATALINA_BASE: /Users/april/Java/apache-tomcat-9.0.34 Using CATALINA_HOME: /Users/april/Java/apache-tomcat-9.0.34 Using CATALINA_TMPDIR: /Users/april/Java/apache-tomcat-9.0.34/temp Using JRE_HOME: /Library/Java/JavaVirtualMachines/jdk1.8.0_241.jdk/Contents/Home Using CLASSPATH: /Users/april/Java/apache-tomcat-9.0.34/bin/bootstrap.jar:/Users/april/Java/apache-tomcat-9.0.34/bin/tomcat-juli.jar Tomcat started.然后在浏览器中输入http://localhost:8080,就可以看到tomcat的主页
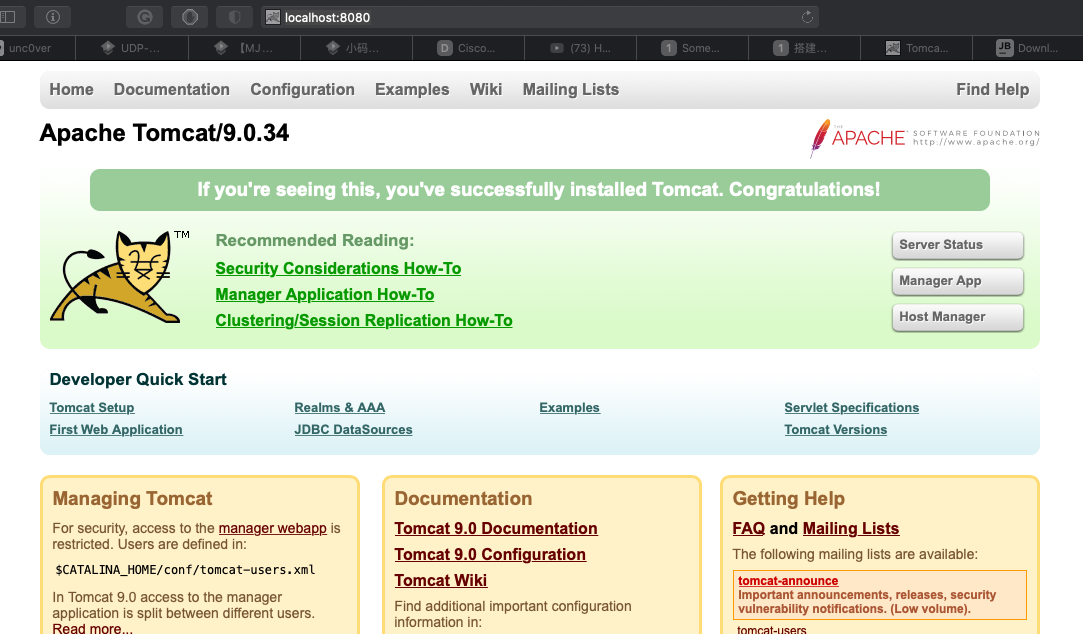
- IntelliJ IDEA Ultimate: https://www.jetbrains.com/idea/download/ 需要使用Ultimate版,可以选择试用一个月
开始搭建JAVA后台
-
创建项目 打开intelliJ, 新建一个空白项目
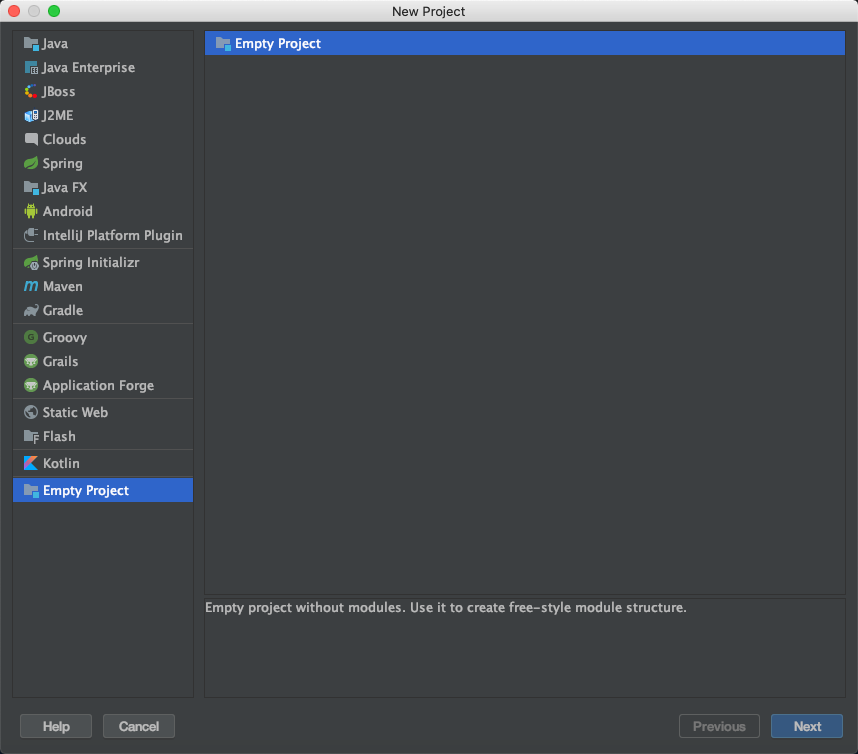
完成之后会自动弹出项目配置,新建模块, 选择JAVE->确实SDK版本,选择JAVE EE-》Web Application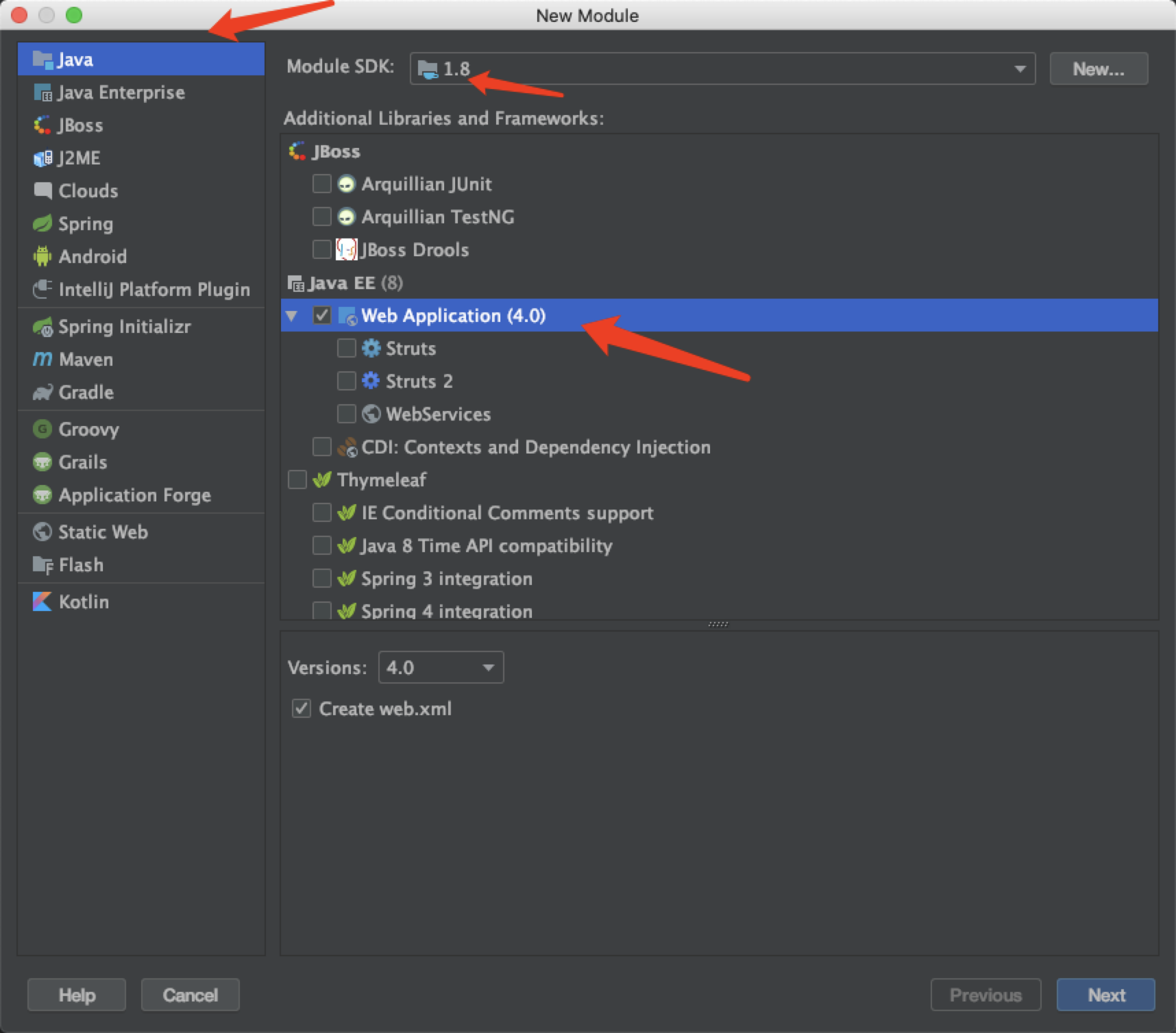
完成之后应该可以看到如下目录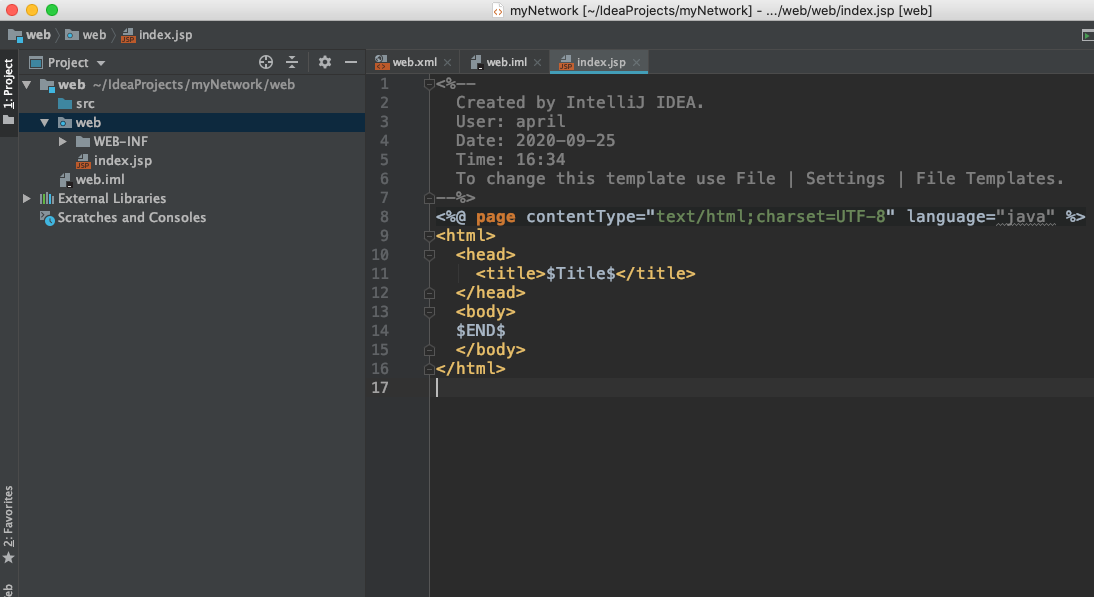
在src下面新建一个class,然后点击运行,如果一起环境就绪的话,就可以打印出Hello World!
但是现在这个项目还在本地运行,我们需要把它变成服务器,所以需要试用tomcat部署这个项目 -
部署项目 点击Main会弹出菜单,选择Edit Configuration
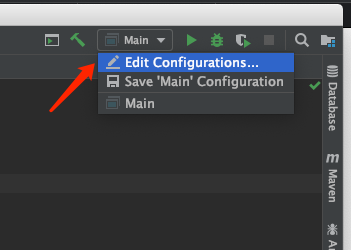
添加新的配置,选择tomcat->local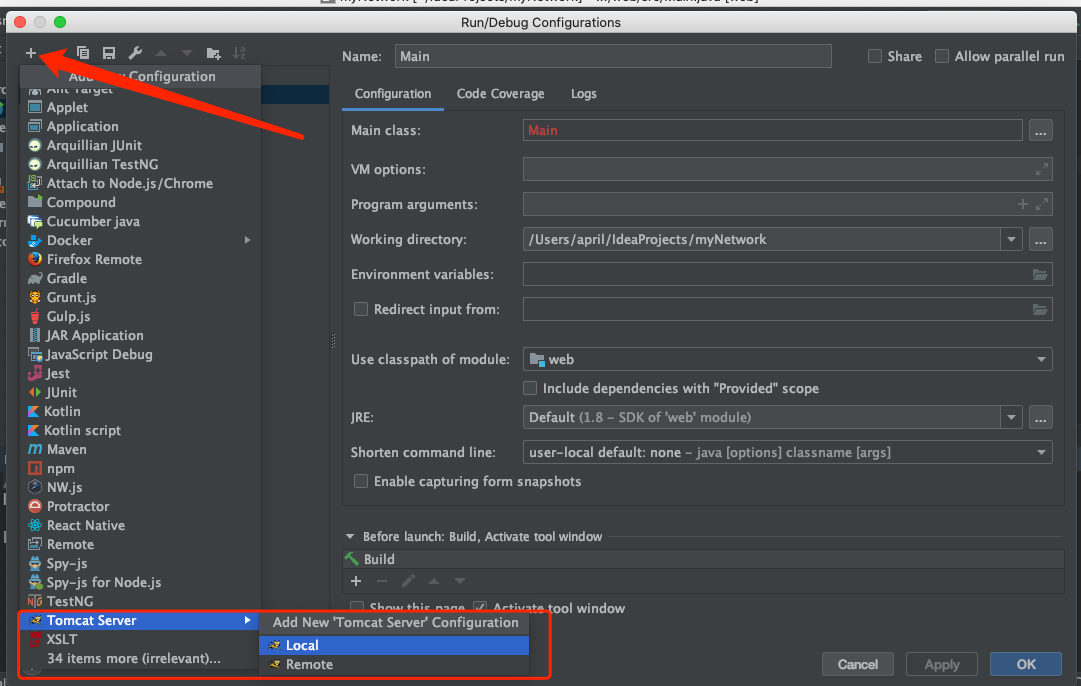
重命名这个配置,不然就是unnamed. 其他都是用默认参数就可以,点击右下角的fix,然后,Apply,OK.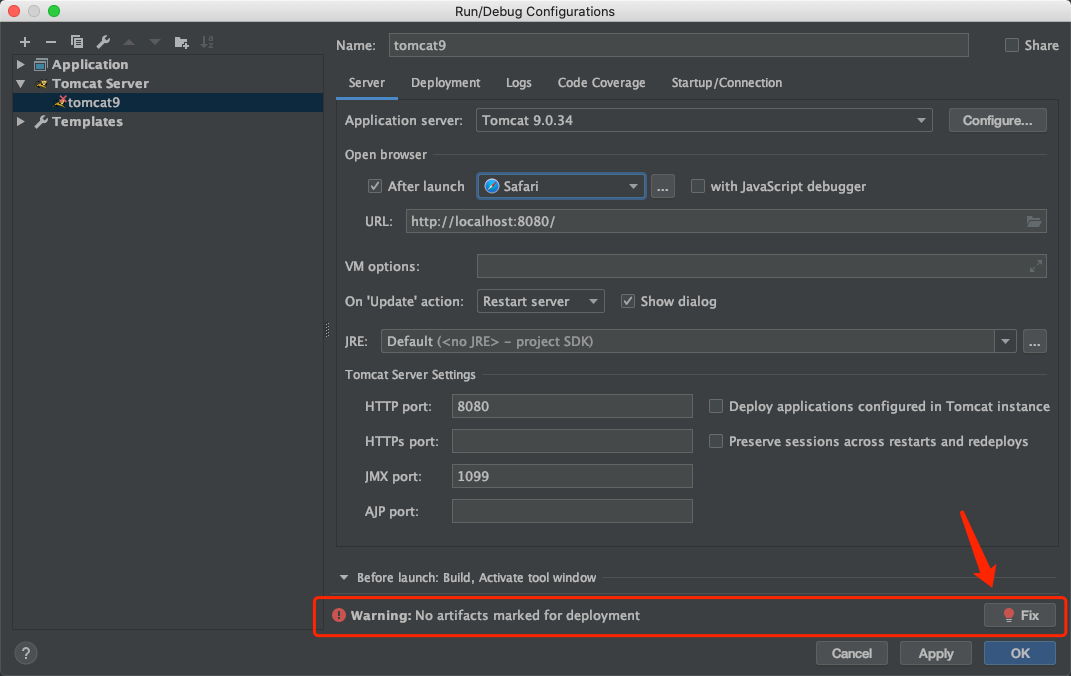
再次点击运行,应该可以会自动弹出一个网页,说明我们的项目已经成功部署到本地服务器,可以局域网访问。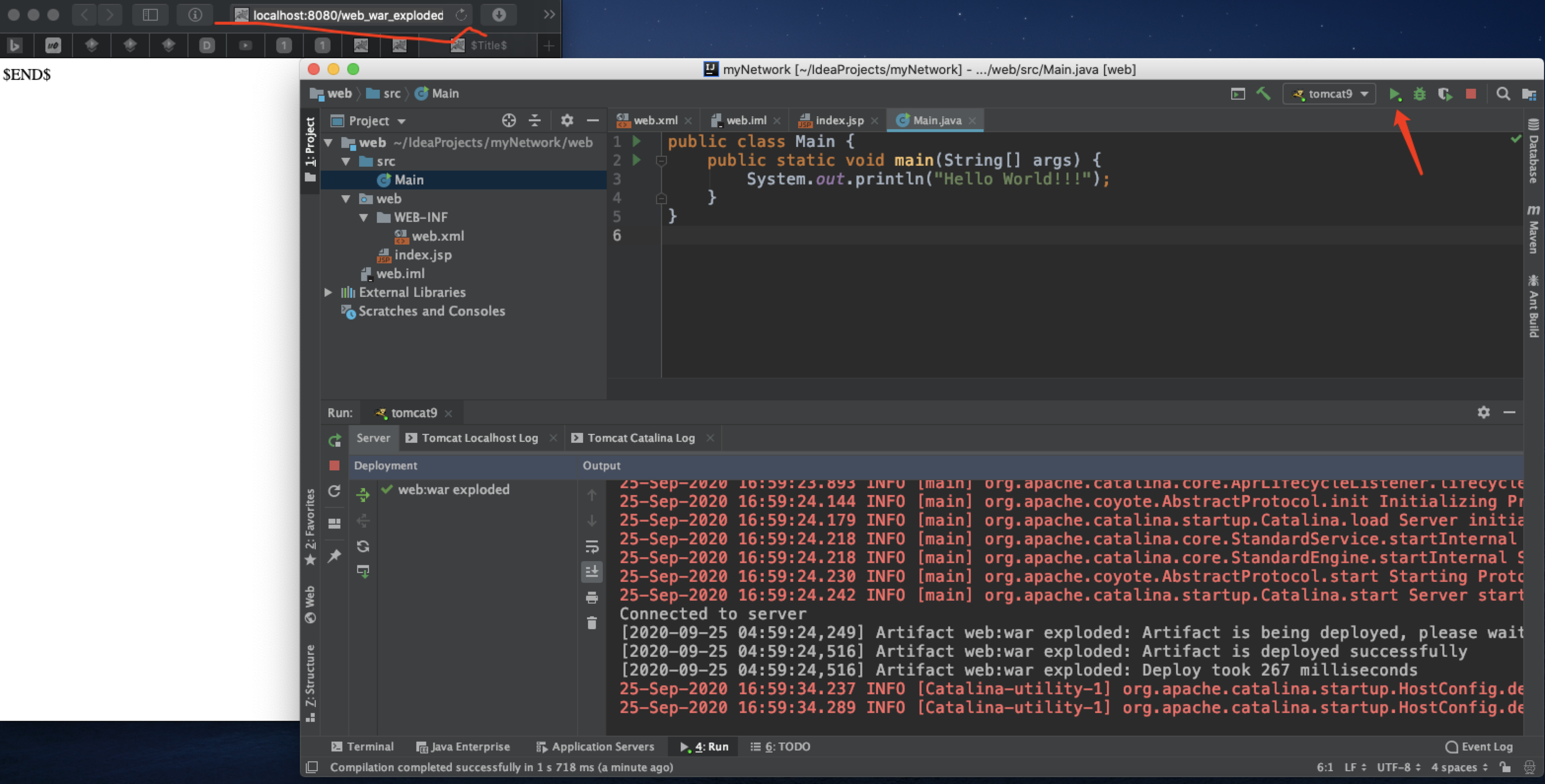
可以把localhost改成127.0.0.1, 或者本机在局域网的ip地址,局域网内的其他机器可以通过ip访问我们部署的网页。 在web下面新建H5,然后就重新部署,就访问新部署的网页了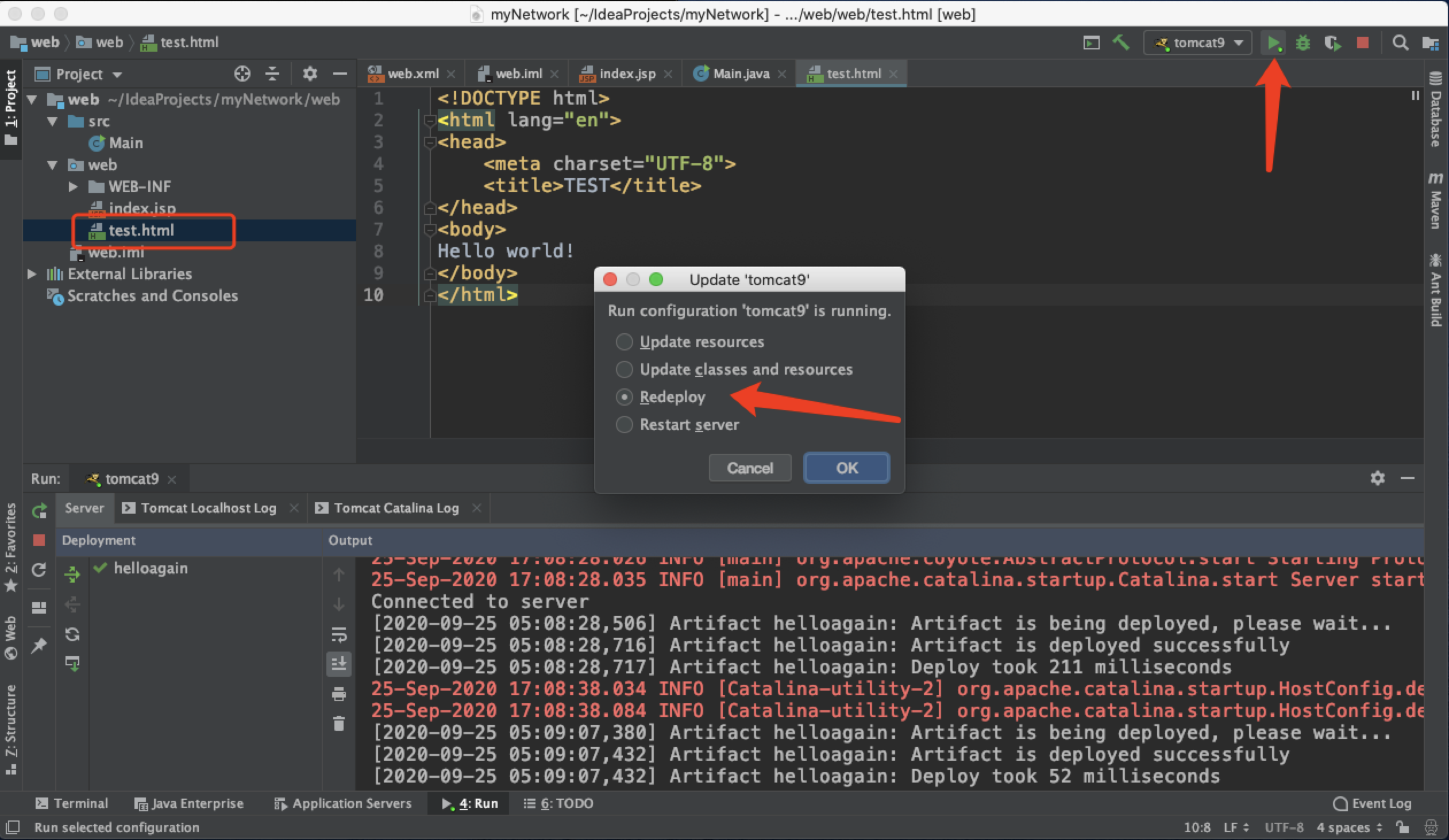
-
处理网络请求 先部署一个简单的表单网页
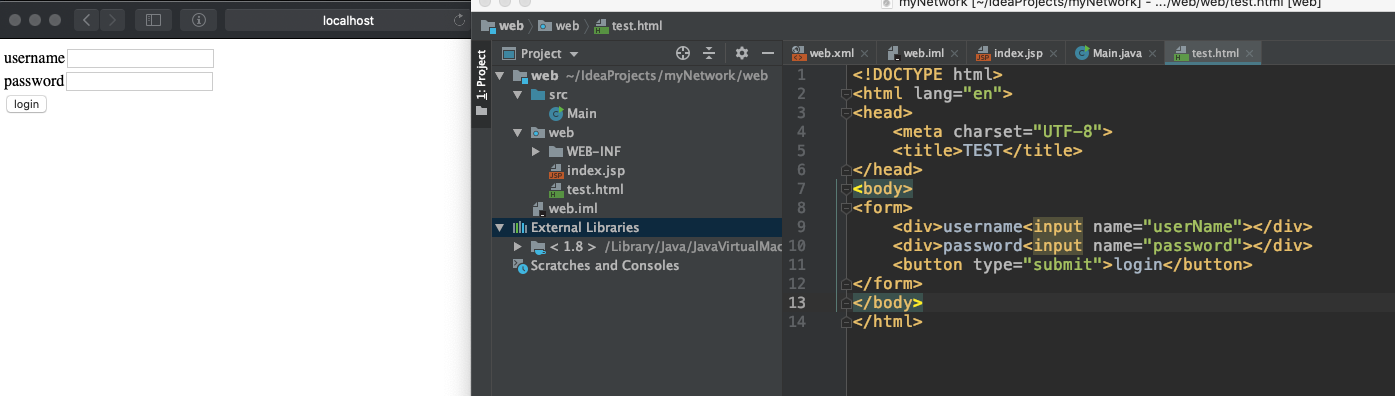
点击右上角的按钮,展开项目结构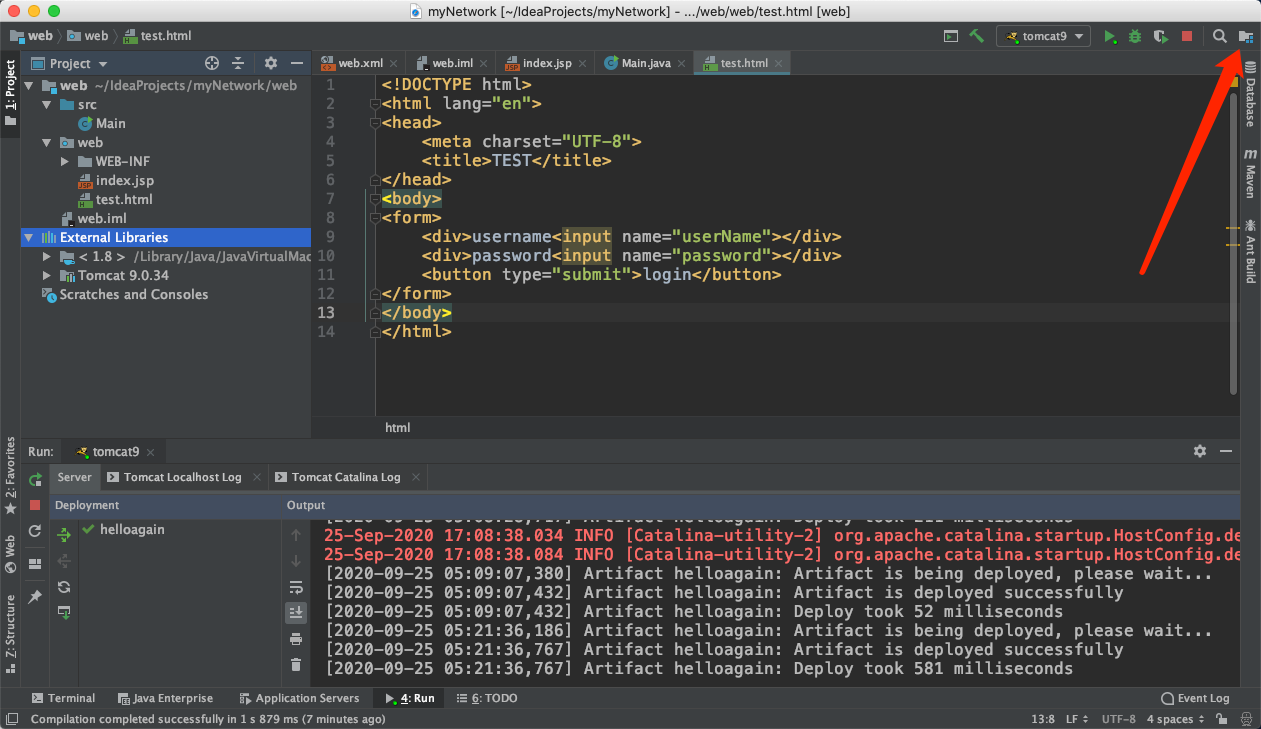
添加libarary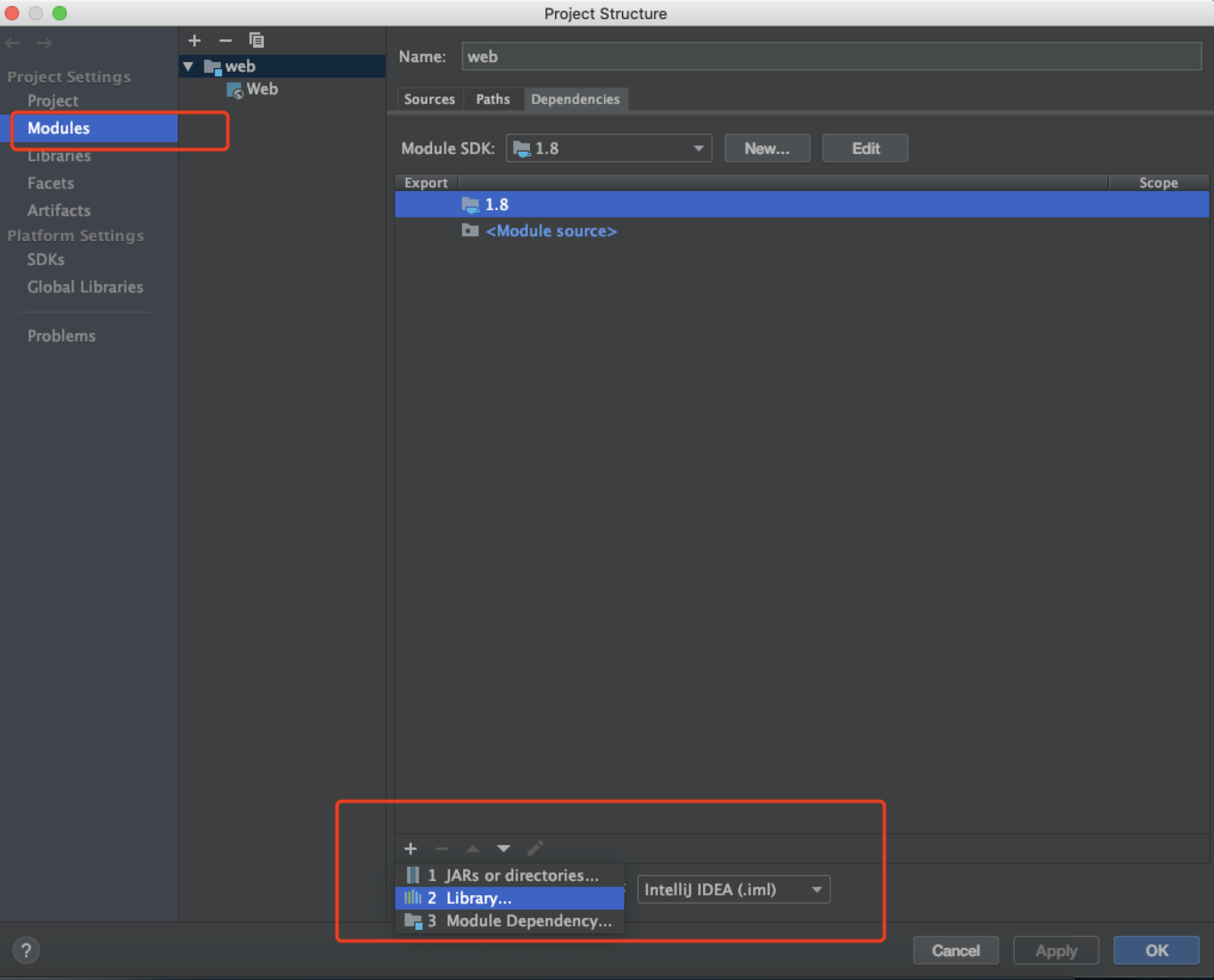
选择tomcat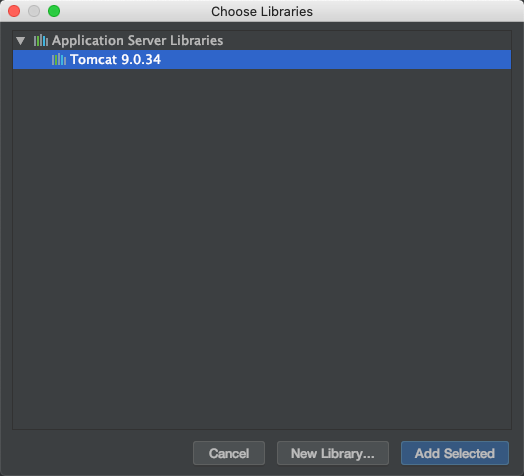
添加成功之后,可以在左边菜单栏看到一个tomcat的包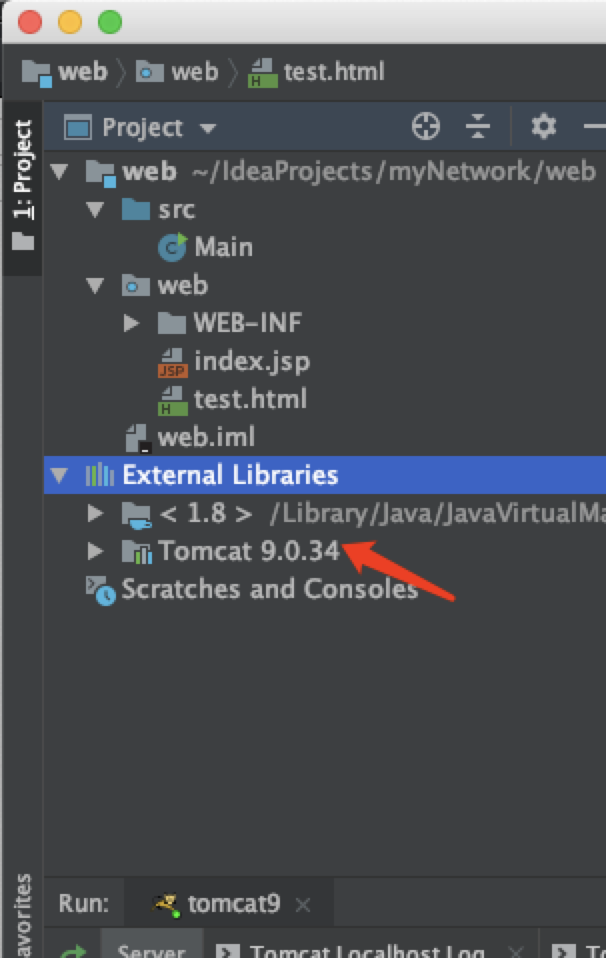
添加一个处理网络请求的类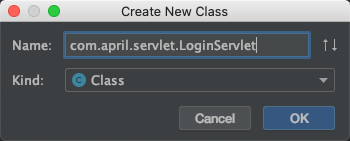
表单添加action,/helloagain/login,helloagain是我们这个服务的根路径,login是下面的一个请求,后面会处理。请求方式为get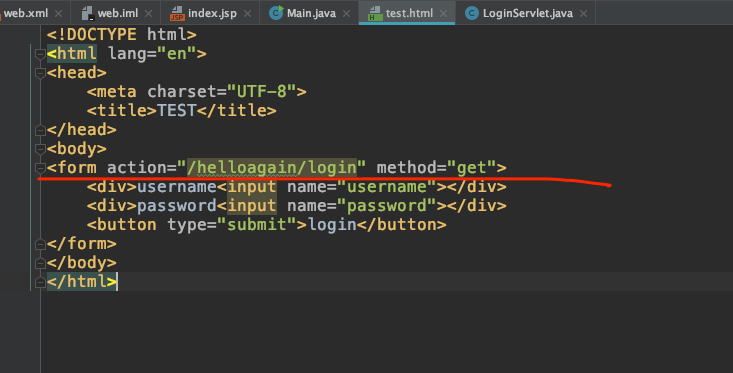
写服务器代码,把get的请求转到post一起处理, post里边读取参数,并返回结果